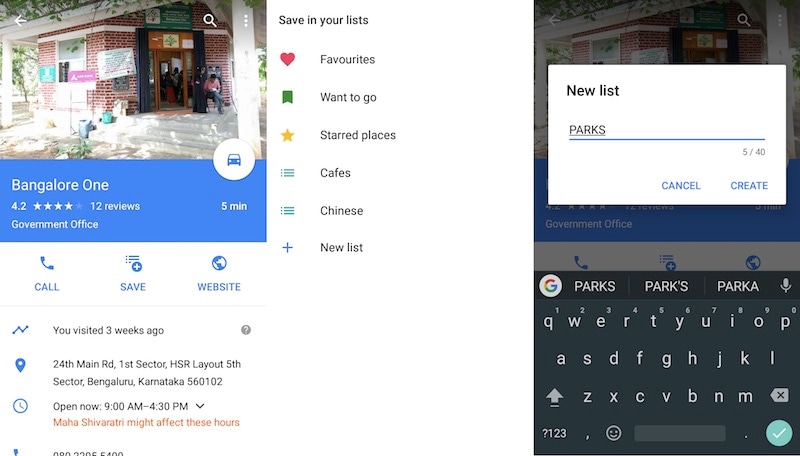
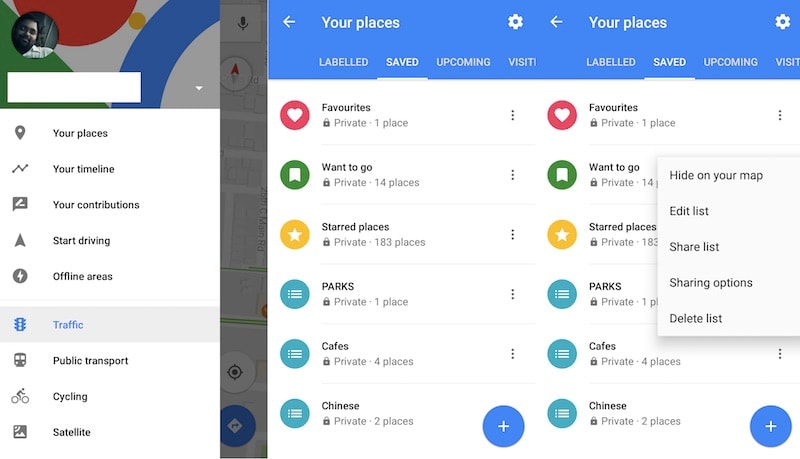
Best Web Hosting Provider In India 2024
Like most of the people we know, we’re also completely reliant on Google Maps to get around. Of course, like most services, Google’s navigation isn’t without its quirks – which can become a real problem, sometimes. That said, it’s still a very useful tool, and recently, Google announced a new feature that makes it even better – the ability to create shareable lists of places. This feature lets you mark out places that family and friends should know about.
For example, if a friend is visiting Delhi and wants to know where to find the best Old Delhi paranthas, and the tastiest butter chicken, and the perfect chana bathura, then you could write them a long mail explaining where everything is – or just mark out your picks on the map, and then share the list.
Why should I use Google Maps lists?
You could always save locations on your map by ‘starring’ them but there was no easy organisation of this information. With lists, Google Maps makes your saved locations more useful and easier to sort. For example, looking at our starred list showed 183 places around the world – handy if you want to see every place you’ve ever thought important enough to save, but otherwise, not very useful.
With the new Google Maps lists feature, you can use certain predefined lists – Starred Places, Favourites, and Want to Go. Apart from this, there’s the New list button, which you can tap to create a new list. This allows a lot more organisation – particularly as places can be in more than one list at a time.
For example, you might add a newly opened restaurant that you’ve read a lot of good reviews about to your Want to go list, but also to your custom made Fine dining list. You might add Lodhi Gardens to your Favourites list, and also to a list you made called Monuments of Delhi.
How do I make Google Maps lists?
Using a Google Maps list is very simple. It doesn’t work on the desktop, so you have to use your Android or Apple mobile device. Since Google has standardised design across platforms, using lists works the same whether you’re using an entry-level Android, or the latest iPhone.
This is what you need to do to create a Google Maps list:
- Open Google Maps – obviously.
- Pan around the map to find the location you want to add to the list, or find it via the search bar.
- Tap on the location to show the information about it. On a phone, swipe the menu to show options (on an iPad the options show up from the start).
- Tap the Save button.
- Now, tap on an existing list, or tap on + New list to create a new list.
- If you chose an existing list, you’re done. If you are creating a new list, enter the name, and then tap on Create.
![]()
That’s it, you’re done. Now, you can repeat these steps as often as you’d like, to add new locations, or add the same location to multiple lists.
How to share Google Maps lists
Sharing, editing, and deleting lists is equally simple. This is how it works.
How to share Google Maps lists:
- Open Google Maps.
- Swipe in from the left or press the menu button (three horizontal lines) to show the hidden menu.
- Tap on Your places.
- Tap on Saved.
- Here, you’ll see all your saved lists, with details on whether they’re private or shared, and how many places are on the list. You can tap on a list to see all the entries on it, or tap on the hamburger menu (three dots in a vertical stack) on the right.
- Tap Share list to share a list, and tap Continue. This generates a link that you can share – anyone who has the link can follow it, so your links can be shared by mail or message to a friend, or tweeted out for anyone to see.
- After that, the list’s status will change from Private to shared. If you want, you can tap on the hamburger menu again, and this time tap on Sharing options. Here, you can change the link from Shared to Private, or Public – public lists show up on Google search results.
![]()
With the custom Google Maps lists, you also have the option to delete the list, by tapping on Delete list in step 6. With all the lists, you can also tap on Edit list to add or remove places from the list. You also have the option of tapping Hide on your map – this way, you can create a list for a friend, without having it show up on your map all the time.
As of now, that’s all you can do with Google Maps lists. It’s actually a pretty interesting and useful feature, and it’s going to be worth watching to see how other people are making use of this. However, there’s one small quibble we have with the feature right now – you can’t set custom colours for custom lists. This means that a location that’s Starred or Favourited, or in the Want to go list stands out visually on the map, with a gold star, red heart, or green bookmark respectively, but all your custom lists are just a boring blue square. This means that if you have multiple lists, you can’t just glance at the map and figure out what is near you.
What do you think about Google Maps’ new lists feature, and how are you planning on using it? Tell us – and other readers – via the comments below.
For more tutorials, visit our How To section.
Best Web Hosting Provider In India 2024
Source link


